
October 15, 2024 08:00 by
 Peter
Peter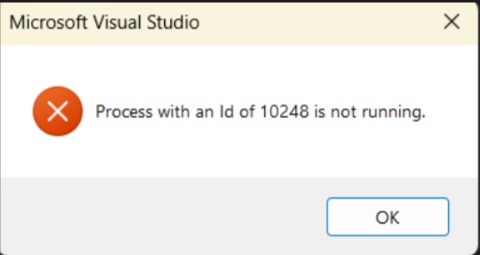
Approach 1
- Close Visual Studio: Ensure that Visual Studio is completely closed before proceeding.
- Delete the Hidden .vs Folder
- Navigate to the folder where your solution files are stored.
- Find the hidden .vs folder and delete it. You may need to enable viewing hidden files in File Explorer to see this folder.
- Delete the bin and obj Folders
- Search within your project directory for the bin and obj folders.
- Delete these folders to ensure that old build artifacts are cleared.
- Restart Visual Studio: After deleting the folders, reopen Visual Studio.
- Rebuild and Debug
- Press F5 or click the "Start Debugging" button to rebuild the project.
- IIS Express should load normally, allowing you to debug your application.
Approach 2
Open Visual Studio as Administrator: To avoid permission issues, right-click on the Visual Studio icon and select Run as administrator.
Unload the Project
- In Solution Explorer, right-click on your project.
- Click on Unload Project to temporarily unload it.

Edit the .csproj File
Right-click on the unloaded project again and select Edit PROJECT_NAME.csproj (replace PROJECT_NAME with the actual name of your project).
Remove the IIS Express Configuration
In the .csproj file, locate the following lines of code.
<DevelopmentServerPort>45678</DevelopmentServerPort>
<DevelopmentServerVPath>/</DevelopmentServerVPath>
<IISUrl>http://localhost:45678/</IISUrl>
Delete these lines to remove the custom port settings.
Save and Close the .csproj File: After making the changes, save the file and close it.
Reload the Project
Right-click the unloaded project again and select Reload Project. By following these steps, you can reset your project's IIS Express configuration and resolve port-related issues.